Guida Utenti
Interfaccia utente
Le form
Generalita
Vediamo di seguito una tipica schermata di Stratega:
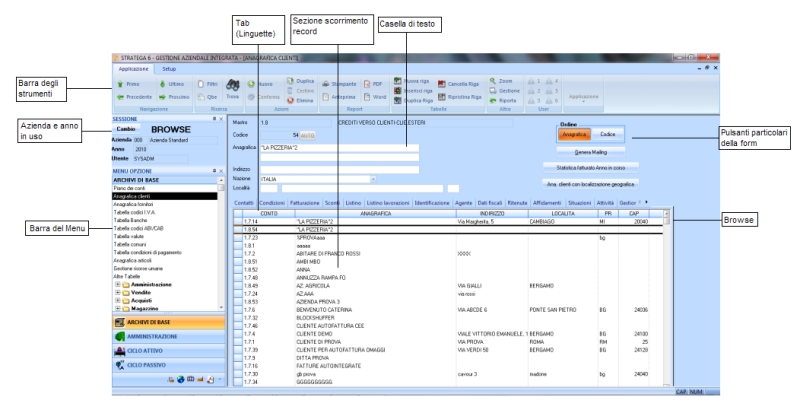
Barra del menu
Facendo click su una delle voci si apre il cosiddetto menu a tendina dove sono presenti le scelte possibili. Quelle contrassegnate da un triangolo nero a destra della voce, una volta selezionate, danno luogo all'apertura di un'altra tendina detta sotto menu. Le scelte che fanno partire un programma non sono contrassegnate in modo particolare.
Barra degli strumenti
La barra degli strumenti contiene pulsanti funzionali necessari alle operazioni di routine comuni a tutte le form di Stratega. Per aumentare la velocità d'accesso a tali comandi, quelli più importanti, sono assegnati ai tasti funzione posti nell'estremità superiore della tastiera. Tali funzioni vengono visualizzate su ogni singolo bottone semplicemente posizionandosi sopra ad ognuno.
Vi è anche una casella di testo il cui contenuto, non modificabile dall'utente, cambia in base all'azione in corso: BROWSE, RICERCA, MODIFICA ecc
Casella di testo
La casella di testo è forse l'elemento più diffuso nell'interfaccia di Stratega. Viene utilizzata per l'inserimento, la visualizzazione, la modifica dei dati e per impostare i criteri della ricerca Q.B.E. che è uno dei punti di forza di Stratega.
Alcune caselle di testo sono collegate, in fase di ricerca, all'elenco dei dati inseriti nell'anagrafica con un doppio click, e , in tutte le atre fasi, riconducono direttamente all'anagrafica. Questo è possibile con il tasto ![]() sulla barra degli strumenti o con i tasti funzione Ctrl+F7, mentre, attraverso il tasto è
sulla barra degli strumenti o con i tasti funzione Ctrl+F7, mentre, attraverso il tasto è![]() possibile riportare il dato scelto nella casella di testo iniziale.
possibile riportare il dato scelto nella casella di testo iniziale.
Quando una casella di testo viene usata solo per visualizzare i dati, appare con lo sfondo grigio. Caso tipico è quello di un codice con a fianco la relativa decodifica normalmente costituita dalla descrizione associata.
Per spostarsi fra le caselle di testo è possibile usare il tasto INVIO, il TAB oppure fare click con il mouse sulla casella desiderata. All'interno della casella è, invece possibile usare i tasti di spostamento del cursore (freccia a sinistra e freccia a destra). Per portarsi alla fine del testo di una casella basta usare il tasto marcato FINE mentre per andare all'inizio si può usare il tasto INIZIO. Ultimamente le tastiere anziché riportare la scritta INIZIO su tale tasto, posto sopra il tasto FINE, recano serigrafata una freccia inclinata a sinistra. Nel caso si volesse spostare il cursore di parola in parola andranno usate le frecce tenendo premuto il tasto CTRL che ne amplifica l'azione.
Pulsanti
A volte certe funzioni sono particolari per una form. Per consentire all'operatore di usufruire di tali funzionalità sulla form vengono posti dei pulsanti che possono essere "premuti" facendo un click con il mouse sopra di essi.
Tab (linguette)
Nei gestionali moderni è ormai consuetudine memorizzare una gran quantità d'informazioni. Stratega non fa eccezione ma, per non creare miriadi di programmi che finirebbero per affollare il menu e confondere l'operatore, fa ricorso ai tab. I tab sono analoghi alle linguette di uno schedario cartaceo e consentono di accedere a diverse sezioni contenenti dati omogenei tra loro per tipologia. Nell'illustrazione, ad esempio, troviamo il tab che dà accesso alle 'Condizioni di vendita', quello che da accesso alla 'Situazione contabile' ecc.
Sezioni
Le sezioni sono aree della form accessibili tramite i tab (sottoform) che rendono più completa e ricca d'informazioni la form principale. Ciò avviene senza confondere l'operatore o costringerlo a interminabili scorrimenti con la barra verticale.
Tabelle
Elemento di cui fa uso intensivo l'interfaccia di Stratega è costituito dalle tabelle, molto utili per rappresentare grandi quantità di dati.
Browse
In quasi tutte le form di Stratega è messa a disposizione dell'operatore una tabella di browse (scorrimento) che visualizza tutti i record ricercati. Inoltre permette, facendo click sul record interessato, di posizionare la form sul record indicato per consultarlo e/o modificarlo. Selezionando una delle colonne del browse, con un click del tasto destro del mouse, è possibile contare i record o cercare un valore.
Tasto destro del mouse
Alcune funzionalità di stratega sono attivabili con il tasto destro del mouse.
Sulle singole caselle di testo è possibile:
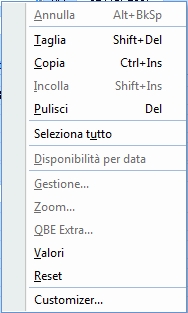
- tagliare, copiare, incollare, pulire e selezionare il contenuto della casella;
- accedere direttamente alle gestioni del campo con 'Gestione...' , attivare lo 'Zoom' o ricercare con il 'QBE Extra';
- attraverso la funzione 'Valori' è possibile visualizzare i dati memorizzati fino a questo momento sul database per il campo su cui si è posizionati;
- la funzione, 'Customizer...', è utilizzabile solo dagli utenti definiti come CUSTOMIZER che possono generare e salvare nuovi script.
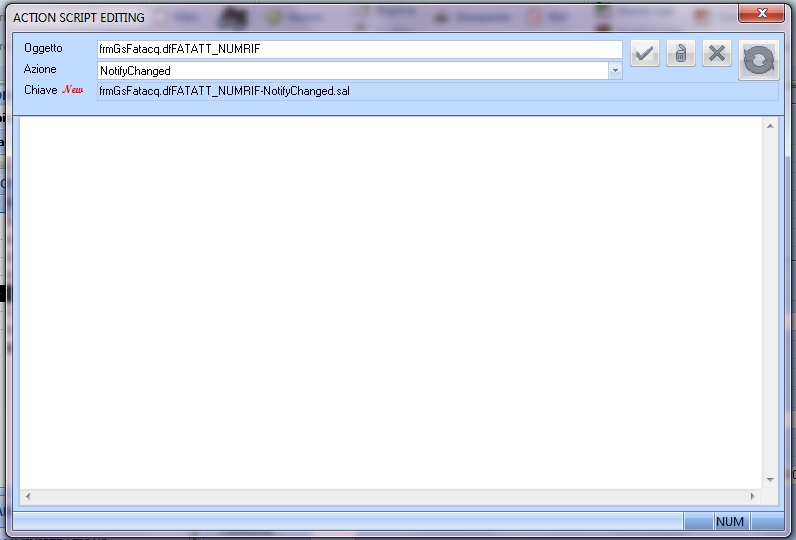
Sulle righe all'interno delle tabelle è possibile:
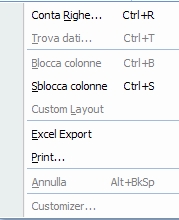
- Contare i record, trovare un valore, bloccare la/e colonna/e per mantenerle a video durante la visualizzazione delle altre, sbloccarle per ritornare alla situazione iniziale;
- Custom Layout da la possibilità all'utente di salvare lo spostamento delle colonne delle tabelle o la modifica delle dimensioni delle stesse. Attualmente la modifica non viene mantenuta per singolo utente di stratega ma sul setup applicazione e hanno quindi validità per tutti gli operatori;
- Esportare in excel i dati selezionati attraverso la funzione "Excel Export"
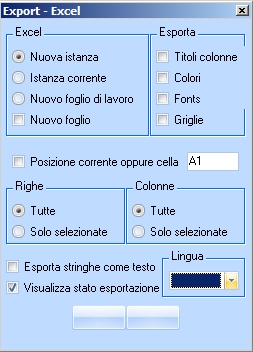
Opzioni possibili:
- Nuova Istanza: copia i dati in un nuovo file;
- Istanza corrente: copia i dati nel file già in uso;
- Nuovo foglio di lavoro: copia i dati in un nuovo file;
- Nuovo foglio: copia i dati nel file in uso ma in un nuovo foglio;
- Posizione corrente oppure cella: copia i dati nella cella selezionata nel foglio in uso o in quella inserita nell'apposito campo;
- Stringhe come testo: consente di riportare i dati (es. campi data) in formato testo;
- Titoli colonne: oltre ai dati riporta anche i titoli delle colonne;
- Colori: riporta anche i colori delle colonne;
- Fonts: riporta i dati utilizzando lo stesso font;
- Griglie: disegna la griglia della tabella;
- Visualizza stato: mostra lo stato di esecuzione;
- Lingua: consente di scegliere la lingua da utilizzare per i dati importati;
- Infine è possibile scegliere se riportare le righe e le colonne selezionate o tutti i record a video.
- attraverso la funzione Print è possibile effettuare la stampa delle celle selezionate o di tutte le celle su cui si è posizionati. Per questa versione sono stati disabilitati i bottoni posti sulla destra della form;
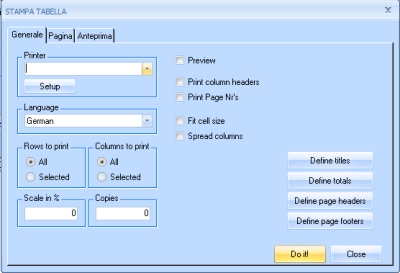
- la funzione 'Customizer...' ha la stessa utilità di quella spiegata precedentemente per le caselle singole.
Sessione
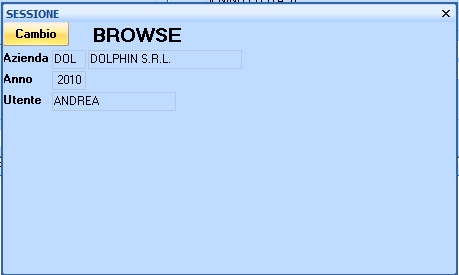
Stratega, come tutti i gestionali moderni, può gestire più Aziende e mantenere in linea più esercizi contabili e/o di magazzino. Tale voce di menu richiama una maschera utile per cambiare, in qualsiasi momento, l' Azienda o l' esercizio in cui si intende lavorare.
Barra Setup

- Edit: contiene le classiche funzioni di Windows: taglia, copia, incolla e cancella.
- Windows e Tema: contengono comandi per il cambio dei colori e della visualizzazione delle finestre del programma.
- Impostazioni: qui si impostano preferenze temporanee valide solo per la sessione corrente:
- Insert continuo: quando si devono inserire grandi moli di dati, attivando quest' opzione ogni volta che si conferma un'operazione di inserimento, il programma si pone automaticamente in modalità di inserimento senza intervento da parte dell'operatore;
- Memorizza Default: utile quando si devono inserire campi sempre lo stesso valore. Una volta attivata in fase di inserimento, le volte successive i campi specificati saranno già compilati con i valori desiderati. Tale impostazione sarà memorizzata sulla macchina usata;
- Test Istruzioni SQL: questa funzione è tipicamente usata dagli addetti all'Assistenza e serve per visualizzare le istruzioni generate da Stratega. Permette di verificare eventuali malfunzionamenti dell'interfaccia del database e/o del programma stesso;
- Griglia su tabelle: se disattivata rende meno pesante la visualizzazione delle tabelle. Se attivata le tabelle saranno dotate di una griglia, come un foglio Excel. Tale impostazione rimane memorizzata sul P.C. usato;
- Licenze: visualizza le informazion riguardanti le licenze acquistate e gli utenti collegati.
Barra Applicazione

Stratega, come tutti i moderni programmi per Windows, fa uso di una barra per richiamare velocemente le funzioni più comuni. Per una scelta volta a non complicare eccessivamente il menu e diversamente da quanto previsto dagli standard Microsoft tali funzioni non sono replicate sul menu stesso. Ad ognuno di essi vi è allegata una descrizione con riferimento ai tasti funzione della tastiera. Ciò serve perché, anche se il mouse resta lo strumento più facile da usare, si ha la possibilità di usufruire della tastiera.
Navigazione
Per comprendere appieno lo scopo di questi programmi è opportuno introdurre il concetto di "set di record" detto anche recordset. Un database relazionale memorizza i dati in comunissime tabelle bidimensionali dove ogni colonna rappresenta un campo diverso mentre ogni riga rappresenta un record. Vediamo un esempio con un'ipotetica tabella clienti:
|
Ragione sociale |
Indirizzo |
CAP |
Località |
Prov |
|
La Pulente s.r.l. |
Via D'Azeglio, 2 |
20052 |
Monza |
MI |
|
Bianchi Mario & c. |
Via Roma, 4 |
40052 |
Baricella |
BO |
|
O' Piscatore s.n.c. |
Via Battisti, 57/A |
84125 |
Salerno |
SA |
In questo caso abbiamo una tabella contenente tre record formati ciascuno da cinque campi. Supponendo di avere una tabella ordinata per Ragione Sociale estraiamone tutti i clienti della provincia di Milano. Normalmente questi record non saranno presenti nella tabella uno di seguito all'altro quindi sarà il database che fingerà di avere una nuova tabella, che risiede in memoria e NON esiste sul disco in senso stretto, formata dai soli clienti residenti nella provincia di Milano. Questa tabella virtuale è il cosiddetto set di record. Volendo esaminare i solo clienti di Milano, dobbiamo avere la possibilità di scorrere il set di record. A ciò assolvono i pulsanti del gruppo navigazione dove i due pulsanti centrali servono per spostarsi avanti e indietro di un record alla volta , e gli altri due consentono di spostarsi all'inizio ed alla fine del set di record.
Ricerca
Questi pulsanti servono per preparare la ricerca e per eseguirla. Su ogni campo si possono imporre criteri di ricerca fra i più disparati. La pressione del tasto di FILTRO porta il programma in stato di RICERCA ripulendo la videata per consentire di impostare i criteri desiderati.
Il tasto QBE Ricerca è attivabile con il pulsante TROVA.
Tutte le caselle utilizzate per la ricerca si colorano automaticamente di giallo e se rimangono tali significa che non esistono record che soddisfano i criteri di selezione. Per azzerare i criteri impostati è sufficiente premere il pulsante di QBE.
Per una trattazione esauriente dei criteri di ricerca vedere il paragrafo relativo al Q.B.E. e al Q.B.E. Extra.
Tasti Funzione tastiera
FILTRO : F3
TROVA : F4
QBE : F6
Azioni
Questi strumenti sono preposti a tutte le operazioni inerenti l'aggiunta, la modifica e la cancellazione dei dati presenti nel database.
Gli strumenti sono denominati, da sinistra a destra, nel seguente modo:
- Nuovo
- Elimina
- Conferma i Dati
- Annulla le variazioni
- Duplica
Il pulsante Nuovo porta il programma nello stato NUOVO e predispone gli eventuali valori di default azzerando i campi che ne sono privi.
L' Elimina fa apparire una casella di dialogo (dialog box) dove viene richiesto all'operatore di confermare la cancellazione del record a video. In caso affermativo il record viene eliminato definitivamente dal database nonché dal set di record, il programma mantiene lo stato di BROWSE e si posiziona sul record più prossimo a quello in esame.
Per confermare l'inserimento o la modifica di un record già esistente è necessario premere il pulsante Conferma i Dati.
Nel caso non si volesse terminare l'inserimento di un record o confermare le variazioni andrà usato lo strumento Annulla le variazioni. Ciò provocherà l'apparizione di un dialog box che chiederà la conferma dell'annullamento del lavoro fatto limitatamente al record in esame. In caso di risposta affermativa il programma ritornerà nelle condizioni precedenti l'inserimento o la variazione.
In alcuni casi si rende necessario l'inserimento di uno o più record simili al record già esistenti. In tal caso, una volta selezionato il record di partenza, usando lo strumento Duplica si otterrà un nuovo record identico all'originale e il programma passerà nello stato di NUOVO. A questo punto sarà sufficiente specificare un nuovo codice e modificare i campi opportuni. Per registrare in modo permanente il nuovo record andrà usato Conferma i Dati.
Tasti Funzione tastiera
Nuovo: Ctrl + Ins
Elimina: Ctrl + Canc
Conferma i Dati: F5
Annulla le variazioni : Ctrl + Shift + F6
Duplica: F2
Report
Nell'uso di un qualsiasi gestionale, e Stratega non fa eccezione, è utile disporre di tabulati riportanti dati da consultare; tali tabulati sono detti anche report, stampe.
Stratega, specialmente per quanto riguarda le anagrafiche, adotta la soluzione di sottintendere che il report verrà generato sulla base del recordset corrente. Ad esempio se, sull'Anagrafica Clienti, si ricercano soli i clienti residenti nella provincia di Milano, il report stamperà solo i dati dei clienti residenti a Milano.
Come tutti i programmi Windows, Stratega mette a disposizione dell'operatore l'utile funzionalità di anteprima di stampa, rappresentato con una lente d'ingrandimento posta sopra ad un foglio di carta, mentre per stampare direttamente su carta l'icona è una stampante. L'ultimo pulsante con la lente riproduce, se attivato con apposita licenza, la stampa in formato PDF che incorpora una serie di funzionalità aggiuntive quali ad esempio il copia e incolla con office o l'invio della stessa tramite la posta elettronica.
Per ottenere stampe di tipo statistico, registri fiscali ecc., che non sono la copia su carta dei record consultati a video, Stratega prevede programmi dotati spesso di una formidabile quantità di criteri di ricerca e di filtri.
Tasti Funzione tastiera
Stampa: Ctrl + Shift + F12
Anteprima: Ctrl + Shift + F11
Acrobat PDF: Ctrl + Shift + F9
Tabelle
In Stratega spesso si ricorre a tabelle contenenti gruppi di record. Tali tabelle prevedono tutti i comandi disponibili per l'inserimento o modifica dei dati. I relativi strumenti sono denominati nel seguente modo:
- Nuova riga
- Elimina riga
- Ripristina riga
- Nuova riga sopra
- Nuova riga come precedente
A seconda delle azioni sulle varie righe, esse vengono marcate da simboli differenti. Tali simboli appaiono nel selettore di riga che è quel pulsante di forma quadrata presente sulla sinistra di ogni riga. Esso deve il suo nome al fatto che premendolo si seleziona una riga.
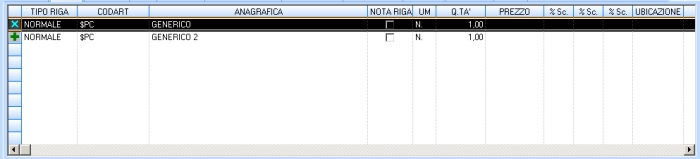
Nell'esempio a prima riga è stata eliminata, la seconda è in fase di inserimento (nuovo). Tutte queste variazioni diventeranno effettive una volta usato lo strumento Conferma i Dati (F5) che toglierà i vari simboli.
Lo strumento di Nuova riga sopra aggiunge una riga nuova sopra al punto selezionato.
Il bottone di Nuova riga come precedente aggiunge una riga copiando gli stessi dati della riga precedente.
Tasti Funzione tastiera
Nuova riga: F8
Elimina riga: F9 o Canc
Ripristina riga: F10
Nuova riga sopra: F11
Nuova riga come precedente: F12
Altro
Zoom
Lo strumento di Zoom è utile in fase di RICERCA per limitare l'interrogazione ai record contenenti particolari codici ed è attivato soprattutto sui campi legati ad anagrafiche. Si attiva, oltre che con l'utilizzo del bottone, con un doppio click sul campo interessato. Si presenta nel seguente modo:
Nella barra del titolo, ovverosia la riga blu posta in cima alla finestra di zoom, viene esposto il nome della tabella da cui proviene il codice cercato.
Per default lo zoom espone i record ordinati in base alla descrizione ma è comunque possibile richiedere l'ordinamento per codice.
Nella casella di testo posta sulla parte bassa della finestra è possibile impostare una sequenza di caratteri che funge da filtro. íˆ implicito il carattere jolly % (percentuale=nessun carattere o sequenza di caratteri qualsiasi) alla fine della stringa di filtro. Il filtro è attivo sul campo su cui è ordinato lo zoom. Per confermare il filtro è sufficiente selezionare la riga, fare un doppio click oppure premere il pulsante Seleziona (F5).
Per spostarsi nei vari record basta scorrere la barra o utilizzare le frecce verso l'alto o il basso della tastiera.
Il pulsante Annulla si comporta come la X in alto a destra, chiude la maschera senza riportare sulla form nessun dato.
Tasti Funzione tastiera
Zoom: F7
Gestione e Riporta
In fase di ricerca, modica o nuovo record, con il tasto GESTIONE è possibile accedere direttamente alle gestioni del campo in uso, il tasto RIPORTA riporta il dato scelto (o quello nuovo eventualmente creato) nella casella di testo iniziale.
Tasti Funzione tastiera
Gestione : Ctrl + F7
Riporta: Shift + Ctrl + F5
Ricerche
Generalità
Una delle caratteristiche di Stratega è costituita dalla funzione di ricerca denominata Q.B.E.
Tale funzione è frutto di un progetto di ricerca IBM per ideare un sistema di interrogazione anche per gli utenti senza costringerli ad imparare alcun tipo di linguaggio informatico (SQL).
La scelta di un'interfaccia verso l'SQL (Structured Query Language) non fu affatto casuale in quanto l'SQL, altro frutto della ricerca IBM, si andava ormai affermando come linguaggio universale per i database dell'epoca e tale è rimasto anche al giorno d'oggi.
Fu cosí¬ stabilito che, per l'utente, la forma migliore di comunicazione era quella di fare degli esempi al calcolatore sul tipo di risultato voluto.
Fin dalla sua nascita il Q.B.E. fu concepito come "linguaggio" basato su di un ambiente più o meno grafico.
Il FILTRO secondo Stratega
Stratega per rendere semplice l'uso del FILTRO rende implicito il criterio di uguaglianza. Nel caso i criteri interessino più campi il FILTRO. opererà sempre eseguendo una congiunzione logica (AND). Quando si cercano valori alfanumerici,detti stringhe, è spesso utile se non necessario disporre di caratteri jolly : Stratega ammette solo il simbolo %. Tale simbolo, riconosciuto da tutti i database supportati da Stratega, significa nessun carattere o più caratteri.
Vediamo di seguito alcuni esempi:
|
Stringa di ricerca |
Stringhe lette |
|
ROS% |
ROS, ROSA, ROSSI, ROSSINI ecc... |
|
%ROSSI |
ROSSI, CAPIROSSI, BIANCOROSSI ecc... |
|
%ROSSI% |
ROSSI, CAPIROSSI, ROSSINI, MAROSSINI ecc... |
Per quanto riguarda il maiuscolo/minuscolo, detto case sensitive, Stratega non fa una scelta netta, lasciando al giudizio dell'installatore, alle specifiche del cliente e alle capacità del database se distinguere le maiuscole dalle minuscole. Se si intendono usare descrizioni con maiuscole e minuscole è sicuramente consigliabile optare per un approccio case insensitive.
Per quanto riguarda i gadget tipo radio bottoni, combo box e check box, ossia cerchietti, caselle a tendina e quadratini, l'unico criterio possibile è quello di uguaglianza ad uno dei valori possibili. Come per le caselle di testo anche i vari oggetti vengono colorati di giallo per indicare che entrano a far parte della ricerca.
Per azzerare i criteri impostati è sufficiente premere il pulsante di Cancella FILTRO.
QBE
Ovviamente non tutte le ricerche possono basarsi sul criterio di uguaglianza implicita. In tal caso Stratega mette a disposizione il QBE. Per attivarla basta posizionarsi sul campo di ricerca, cliccare il tasto destro del mouse e selezionare la voce corretta, oppure premere il tasto assegnato sulla barra degli strumenti o utilizzare la funzione F6, della tastiera. Cosí¬ facendo apparirà la seguente dialog box:
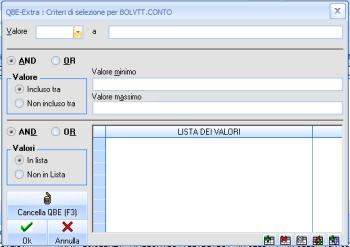
Il "periodo" viene evidenziato solo se il campo da cui si è partiti per attivare il QBE è una data.
Nella barra del titolo appare il nome della tabella seguito da un punto e dal nome del campo su cui si sta impostando il criterio. Per convenzione quasi tutte le tabelle di Stratega prevedono un campo denominato ANAGRA che contiene la descrizione del record.
Nella prima sezione è possibile specificare un criterio riferito ad un valore. Gli operatori possibili sono i seguenti:
- = il campo deve essere uguale al Valore
- < il campo deve essere minore del Valore
- <= il campo deve essere minore od uguale al Valore
- > il campo deve essere maggiore del Valore
- >= il campo deve essere maggiore od uguale al Valore
- != il campo deve essere diverso dal Valore
- LIKE il campo deve essere simile al Valore
- NOT LIKE il campo non deve essere simile al Valore
- NULL il campo deve essere vuoto
- NOT NULL il campo non deve essere vuoto
All'infuori degli operatori di somiglianza (LIKE e NOT LIKE) gli altri operatori sono applicabili a qualsiasi tipo di campo (numero, testo e data). Gli operatori di somiglianza sono applicabili esclusivamente ai campi di tipo testo ed implicano l'uso del carattere jolly % (percentuale). Tale operatore deve obbligatoriamente essere specificato dall'operatore, pena l'esecuzione di una ricerca non corretta.
Ad esempio specificare un criterio del tipo '> B' significa ricercare tutti i valori che iniziano per B fino agli ultimi.
Nella seconda sezione è possibile limitare il campo ad essere incluso fra o non incluso fra due estremi (Minimo e Massimo). Tale condizione può essere posta in alternativa scegliendo con la precedente oppure deve essere verificata insieme alla precedente (AND – OR).
Infine nella terza ed ultima sezione può essere impostata una lista di valori da cui il campo deve differire (Non in Lista)oppure combaciare(In lista) con essi a seconda del flag impostato. Per gestire la tabella dei valori sono presenti sia i tasti funzione che i pulsanti di Stratega replicati per l'occasione.
Anche questa sezione può avere la condizione di OR (alternativa) o AND (deve essere vera insieme alle precedenti).
íˆ possibile impostare una sola od una combinazione qualsiasi delle tre sezioni. Quando si è terminato di impostare i criteri è possibile confermali con il pulsante OK oppure premendo F5.
Nel caso si voglia annullare il criterio eventualmente impostato in precedenza è sufficiente premere il pulsante Cancella QBE.
N.B.: I criteri di QBE vengono visualizzati sulla barra di stato (la riga grigia in basso appartenente a Stratega) posizionandosi sul campo per cui sono stati impostati. Il QBE può essere attivato solo per i campi che compaiono in caselle di testo e non per gli altri che compaiono in radio bottoni, caselle di selezione e caselle combinate.
Tabelle
Generalita'
In Stratega viene fatto uso intensivo delle tabelle denominate anche child table. Una tabella è uno strumento molto utile quando si tratta di visualizzare numerosi record nello spazio sempre troppo limitato del monitor.
Quando i record da visualizzare sono troppo numerosi la tabella fornisce immediatamente una barra di scorrimento verticale per potersi posizionare sui record interessanti. A volte, anche se si cerca di limitarne l'impiego, una tabella è dotata di più colonne di quelle che effettivamente sono visualizzabili nello spazio della stessa. In tal caso la tabella fornisce una barra di scorrimento orizzontale per visualizzare le colonne interessate. Vediamo ora in modo schematico quali azioni si possono compiere su ognuna.
Spostamento colonne
Se il programmatore lo consente è anche possibile disporre le colonne in un ordine diverso da quello visualizzato. Per far ciò è sufficiente portarsi vicino alla divisione fra due colonne e quando il cursore del mouse assume la forma di una tabella con due frecce ai lati, trascinare la colonna nella posizione desiderata (trascinare=tenere premuto il pulsante sinistro del mouse e spostare quest'ultimo; al termine del trascinamento rilasciare il pulsante sinistro).
Ridimensionamento colonne
Per variare la larghezza delle colonne bisogna sempre portarsi alla suddivisione fra di esse e, quando il cursore assume la forma di una riga nera con due frecce ai lati, trascinare per ottenere la larghezza voluta.
Inserimento righe
Per inserire una riga, oltre a premere il pulsante F8 o ad usare l'apposito pulsante sulla barra degli strumenti, è sufficiente portare il puntatore del mouse vicino al selettore di riga (quadratino grigio posto all'inizio di ogni riga) e fare un doppio click. Questo è il modo preferenziale per inserire per la prima volta righe nella tabella in quanto gli altri due sistemi non possono funzionare se il focus dell'applicazione non è posizionato sulla tabella. Per inserire righe successive, invece, il metodo più rapido è quello di premere F8 dopo aver inserito l'ultimo campo.
Nel caso si voglia inserire una riga prima di una già esistente è sufficiente posizionarsi su quella esistente e premere F11 o premere l'apposito pulsante sulla barra degli strumenti.
Se si desidera invece aggiungere una riga simile ad una già esistente occorre posizionarsi su quella riga e premere F12 o l'apposito pulsante sulla barra degli strumenti.
Sul selettore di ogni riga in fase d'inserimento appare un simbolo a forma di freccia. Sulle righe in fase di modifica appare invece un simbolo di spunta.
Per salvare le righe inserite/modificate basta premere F5 oppure il pulsante Conferma i Dati
Cancellazione righe
Per cancellare una riga, od un gruppo di righe, occorre selezionare facendo click sul selettore di riga finché non viene evidenziata su fondo nero. A questo punto è possibile premere F9, il tasto CANC o l'apposito pulsante sulla barra degli strumenti. Per rendere effettiva la cancellazione occorre premere F5 oppure il pulsante Conferma i Dati.
Le righe in fase di cancellazione sono marcate con una X posta sul selettore di riga. Nel caso non si volesse cancellare una riga occorre premere F10 oppure l'apposito pulsante sulla barra degli strumenti.
Selezione di righe
In Stratega accade abbastanza spesso di dover selezionare una o più righe per compiere determinate operazioni.
Per selezionare una riga è sufficiente fare click sul selettore di riga oppure, se ci si trova su una casella della riga con il cursore lampeggiante, premere il tasto INS. Se si ha il focus su una riga selezionata e si vuole andare sul primo campo modificabile è sufficiente premere il summenzionato tasto INS.
Nel caso si voglia selezionare un gruppo di righe contigue occorre posizionarsi sulla prima e tenere premuto il tasto SHIFT (posizionato sotto al tasto delle MAIUSCOLE) fino all'ultima. In alternativa si può selezionare la prima riga e poi, con il tasto SHIFT premuto, usare i tasti di spostamento del cursore per raggiungere l'ultima riga.
Per selezionare righe non continue occorre fare click sul selettore di riga con il tasto di controllo premuto (CTRL).Come esercizio si consiglia di compiere una selezione analoga a quella dell'illustrazione precedente.
Ricerche rapide
Nel caso occorra ricercare rapidamente determinati valori, in tabelle già colme di dati (popolate), occorre compiere le seguenti azioni:
- Fare un click sull'intestazione della colonna contenente il campo su cui effettuare la ricerca, premere il tasto destro del mouse e scegliere Trova dati. Tale azione provoca l'apertura della seguente finestrella:
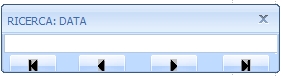
- Digitare il valore da cercare
- Spostarsi sulle righe che soddisfano il criterio di ricerca con i diversi bottoni
Ad esempio digitando ALICIA ci si posizionerà sulle righe contenenti la parola stessa.
Conteggio righe
Una funzione potenzialmente molto comoda è quella di conteggio delle righe presenti in una tabella. In tal modo ci si può rendere conto delle dimensioni del record set corrente. Per far ciò occorre compiere le seguenti azioni:
- Fare un click sull'intestazione di una colonna, premere il tasto destro del mouse e scegliere Conta Righe. Dopo una breve attesa dovuta al conteggio stesso apparirà una finestrella con il valore richiesto
Esiste comunque una scappatoia per ottenere conteggi di dozzine di migliaia di record nel giro di pochi secondi. Essa consiste nel premere il pulsante della barra di strumenti che posiziona sull'ultimo record prima di scegliere Conta Righe.
Guida di riferimento rapido per la barra degli strumenti
|
Pulsante |
Nome |
Azione |
Tasto |
|
|
Primo |
Posiziona sul primo record |
Shift F5 |
|
|
Precedente |
Posiziona sul record precedente |
Shift F6 |
|
|
Successivo |
Posiziona sul record successivo |
Shift F7 |
|
|
Ultimo |
Posiziona sull'ultimo record |
Shift F8 |
|
|
Filtro |
Predispone la form per una ricerca |
F3 |
|
|
Trova |
Esegue la ricerca secondo i criteri impostati dall'operatore |
F4 |
|
|
Nuovo |
Predispone la form per l'inserimento di un nuovo record |
Ctrl Ins |
|
|
Elimina |
Richiede conferma all'operatore per cancellare il record corrente |
Ctrl Canc |
|
|
Conferma |
Conferma l'inserimento o la variazione dei dati |
F5 |
|
|
Cestino |
Annulla la modifica o l'inserimento di dati dell'ultima operazione effettuata |
Ctr Shift F6 |
|
|
Duplica |
Duplica il record corrente predisponendo la form per l'inserimento |
F2 |
|
|
Stampa |
Invia la stampa direttamente alla stampante |
Ctrl Shift F12 |
|
|
Anteprima |
Visualizza la stampa associata alla form. Consente di stampare su carta |
Ctrl Shift F11 |
|
|
|
Crea una stampa in formato PDF |
Ctrl Shift F9 |
|
|
Nuova riga |
Aggiunge una riga alla tabella |
F8 |
|
|
Elimina riga |
Marca la riga, con una X, per la cancellazione |
F9 |
|
|
Ripristina riga |
Toglie dalla riga la marcatura per la cancellazione |
F10 |
|
|
Nuova riga sopra |
Inserisce una riga prima di quella selezionata |
F11 |
|
|
Duplica riga |
Duplica la riga corrente |
F12 |
|
|
QBE |
Apre direttamente il QBE per una ricerca avanzata sul campo |
F6 |
|
|
Zoom |
Ricerca voci su tabelle associate |
F7 |
|
|
Gestione |
Apre l'archivio del campo interessato |
Ctrl F7 |
|
|
Riporta |
Riporta il dato scelto sul campo su cui precedentemente è stato premuto il bottone di 'Gestione' |
Ctrl Shift F5 |
|
|
|
In ordine: Riduci a icona; Ripristino in basso; Chiudi |
|